1. Setelah virtualbox terinstall, lalu buka dan buat dengan cara klik New selanjutnya isikan nama yang anda kehendaki disini saya memberi nama ubuntuserverr lalu pilih type Linux dan versionnya pilih ubuntu (64 bit)
2. Setelah itu isikan memory yang anda butuhkan lalu klik Next
3. Pilih create a virtual hard disk now, lalu Create
4. Pilih VDI (Virtual Disk Image), lalu klik Next
5. Pilih Dynamically allocated lalu klik Next
6. Pilih File location yang anda inginkan lalu klik Create
7. Kemudian klik Setting untuk melakukan penyetingan
8. Pilih Storage, klik empty dan kemudian pilih icon CD pada pojok kanan atas dan pilih ISO yang sudah tersedia.
9. kemudian setting pada network dan pilih Bridge Adapter
10. Selanjutkan klik Start
11. Selanjutnya pilih bahasa untuk instalasi disini saya memilih bahasa English
12. Kemudian pilih Install Ubuntu Server lalu tekan Enter untuk melanjutkan
13. Pilih English pada select a Language
14. Pada Select your Location pilih United States
15. Pada configure the keyboard pilih English (US)
16. Pilih English (US)
17. Pada configure the network pilih eth0 : intel corporation 82540EM Gigabit Ethernet Controller
18. Pilih Configure network manually
19. Kemudian isikan nama yang anda inginkan, disini saya memakai nama ubuntu
20. Kemudian isikan nama Full name pada Set up user and password
21. Lalu isikan username lalu continue
22. Lalu isikan password
23. Kemudian ketik ulang password yang sudah dimasukkan lalu continue
24. Pada use week password lalu pilih yes
25. Encrypt your home directory pilih No
26. Pada configure the clock pilih Eastern
27. Pada partisi disk pilih Manual
28. Kemudian pilih SCSI3 (0,0,0) (sda) - 32,2 GB ATA VBOX Hardisk
29. Pilih Yes
30. Kemudian pilih pri/log 32,2 GB Free Space
31. Pilih Create a new Partition
32. Isikan partisi yang anda inginkan lalu continue
33. Pilih Primary
34. Pilih Beginning
35. Pada Use As tekan enter
36. Pilih swap area
37. Lalu pilih Done setting up the partition
38. Kemudian pilih pri/log 22,2 GB Free Space
39. Kemudian setelah semua partisi sudah selesai pilih finish partitioning and write changes to disk
40. Selanjutnya pilih Yes
41. Tunggu sampai Instalasi selesai
42. Pada configure tasksel pilih no automatic update
43. Pada software selection pilih yang ingin anda install dengan cara tekan SPACE pada pilihan anda
44. Enter continue
45. Pada instalasi Group boot loader pilih Yes
46. Pada Finish the Installation pilih continue
47. Pada tampilan dibawah anda telah berhasil menginstal ubuntu untuk selanjutnya anda bisa login dengan memasukkan username dan password yang anda buat.
Sekian tutorial installasi ubuntu pada virtualbox dari saya semoga dapat bermanfaat bagi anda semua



















































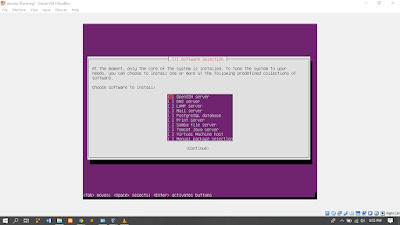








Tidak ada komentar:
Posting Komentar