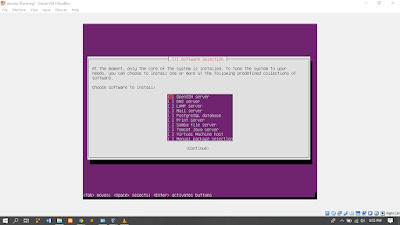Kenapa Kepercayaan sangat Penting untuk Perusahaan?
Kepercayaan merupakan komponen penting dalam bisnis. Ia
merupakan perekat antara perusahaan dengan nasabah dan komunitas dimana
perusahaan beroperasi. Nasabah akan lebih cenderung membeli produk dari
perusahaan yang mereka percaya dan masyarakat cenderung lebih mendukung operasi
bisnis didalam komunitasnya, hanya apabila mereka mempercayai perusahaan
tersebut. Perusahaan yang ingin tetap awet dalam jangka panjang, harus
mengetahui bahwa memelihara tingkat kepercayaan berarti membangun reputasi merek
yang lebih kuat, lisensi sosial yang lebih andal untuk beroperasi, dan
kemampuan untuk menarik dan mempertahankan sumberdaya manusia dan modal. Dari
perspektif yang paling dasar, kepercayaan merupakan elemen yang patut
diperhitungkan: sebuah analisis 10 tahun dari Fortune.com telah menunjukkan
bahwa kepercayaan publik terhadap suatu perusahaan dan tingkat profitabilitas
saling terikat erat satu dengan yang lain.
Dengan Cara Apa Sektor Bisnis Dapat Membangun Kembali
Tingkat Kepercayaan di Masyarakat?
Perusahaan dapat mengambil langkah-langkah signifikan untuk
meningkatkan integritas dan membangun tingkat kepercayaan. Di luar dasar-dasar
penyediaan barang dan jasa yang berkualitas dan konsisten, serta memastikan
bahwa perusahaan bertanggung jawab dengan menghormati lingkungan dan hak asasi
manusia, ada beberapa langkah penting yang dapat dilakukan oleh pemimpin bisnis
dan perusahaan.
Pertama-tama, mereka bisa menjadi transparan secara proaktif
– tentang apa yang mereka lakukan, bagaimana mereka melakukan hal tersebut dan
bagaimana mereka berkontribusi kepada komunitas atau masyarakat secara luas.
Transparansi memperbolehkan investor, rekanan bisnis, pembuat kebijakan,
masyarakat sipil dan media untuk secara lebih mudah mengecek klaim
pertanggungjawaban atau keberlanjutan – dan memungkinkan mereka untuk mengambil
tindakan sebagai sistem peringatan awal yang menyorot merek dan masalah yang
ada. Sudah ada beberapa perusahaan yang memimpin di area-area kunci –
menerbitkan rantai pasokan (contoh Patagonia, Nike, Puma, Adidas dan Levi
Strauss), membuka lebih banyak informasi beneficial ownership dan struktur
kelompok (contoh Unilever dan Natura dan perusahaan yang sudah secara aktif
mempublikasikan data di OpenOwnership), mempublikasikan kebijakan, pelaksanaan
dan pembayaraan perpajakan (contoh BHP Biliton, Repsol, LUSH, Vodafone),
membuat kebijakan di seputar kegiatan politik (misal Visa, GSK) dan menjadi
terbuka tentang keadilan gaji (contoh Salesforce, Buffer).
Yang kedua, perusahan dan para pemiliknya dapat membangun
kepercayaan dengan memberikan dukungan untuk meningkatkan tingkat kesejahteraan
masyarakat dan planet bumi. Ini berarti melampaui apa yang diharapkan atau
standar minimum, untuk bekerja sama, dengan masyarakat sipil dan kadang-kadang
denngan pemerintah, untuk menghadapi tantangan serius. Ini bisa berarti
berbicara, seperti yang baru-baru ini dilakukan para pemilik perusahaan untuk
mendukung tindakan untuk mengakhiri perusahaan anonym di AS, atau membuat
komitmen serius untuk mengubah model bisnis menuju ekonomi bersih tanoa kabron,
atau membela hak asasi manusia – misalnya ketika Tiffany&Co secara terbuka
mendukung jurnalis investigasi Rafael Marques de Morais saat dia menjadi
sasaran hukuman penjara yang panjang karena mengungkap korupsi di industry
berlian. Pada saat banyak negara membatasi hak masayarakat untuk berkumpul dan
berpendapat, kebutuhan kepemimpinan sektor bisnis yang mendukung demokrasi dan
hak-hak sipil, khususnya, lebih mendesak daripada sebelumnya.
Kepercayaan adalah bisnis yang baik,
tetapi dapat bertahan hidup dengan baik dalam pasar yang transparan dan
demokrasi yang sehat. Mungkin cukup itu yang bisa sampaikan tentang pentingnya membangun kepercayaan kurang lebihnya terima kasih.